- Login terlebih dahulu menggunakan Email dan Password yang sudah terdaftar
- Pilih Fasilitas "Daftar Pengguna"
- Pilih tombol "Tambah pengguna" untuk menambahkan pengguna yang baru
- Lengkapi isian data yang tersedia disana, data yang harus di isi (mandatory) adalah sebagai berikut:
- Nama Lengkap
- Kata sandi
- Kategori Pengguna, untuk akses dan wewenang setiap kategori diatur di fasilitas "Kategori dan akses"
- Outlet, pengguna memiliki akses ke semua outlet akan mengurangi kuota di setiap Outlet
- Untuk data yang lainnya adalah opsional
- Pilih "Simpan" untuk menyimpan data pengguna tersebut
- Login terlebih dahulu menggunakan Email dan Password yang sudah terdaftar
- Pilih Fasilitas "Daftar Pengguna"
- Pilih "Nama pengguna" yang sudah tersedia di "List pengguna", untuk dilakukan perubahan data
- Masukkan kata sandi baru di kolom "Kata sandi" yang sudah disiapkan
- Pilih "Simpan" untuk menyimpan data pengguna tersebut
- Login terlebih dahulu menggunakan Email dan Password yang sudah terdaftar
- Pilih Fasilitas "Daftar Pengguna"
- Centang "Nama pengguna" yang akan dihapus di "List pengguna", kemudian klik tombol "Hapus"
- Nama Lengkap Kategori pada fasilitas daftar pengguna bisa berarti jabatan atau fungsi pengguna tersebut dalam usaha Anda.
Contoh : Kategori Owner/pemilik dapat mengakses seluruh fasilitas dan memiliki kewenangan penuh untuk membatalkan transaksi, sedangkan bagian Penjualan hanya dapat mengakses fasilitas Kasir/Penjualan saja dan tidak dapat membatal transaksi
- Tidak, Anda dapat memasukkan Data sampai akhir kemudian baru mengklik tombol simpan. Tombol "Simpan" disediakan pada setiap halaman untuk memudahkan Anda dalam penyimpanan
- Bisa, untuk pengguna yang sudah terdaftar bisa di hapus. Untuk cara penghapusan lihat di halaman tutorial segmen A “Daftar Pengguna�? di link berikut:
www.autopilotstore.co.id/tutorial.php
- Jika menu utama masih belum tampil dan menunjukkan status loading, dikarenakan Aplikasi memerlukan waktu untuk mengunduh data Anda terlebih dahulu dari server. Cepat atau lambatnya hal ini dipengaruhi oleh kecepatan internet Anda dan banyaknya produk Anda.
- Jika Anda ingin tahap ini berjalan lebih cepat, Ada beberapa hal yang dapat Anda lakukan yaitu:
- Menyediakan koneksi internet yang cepat
- Daftar produk yang sudah tidak Anda pakai harap dihapus dari daftar produk
- Login terlebih dahulu menggunakan Email dan Password yang sudah terdaftar
- Pilih Fasilitas "Daftar Outlet"
- Pilih "Outlet" yang akan diedit
- Lengkapi Informasi umum outlet, seperti Nama Outlet, Alamat, Telepon, Email, dll
- Lengkapi alamat(kota, kecamatan) untuk dapat menghitung ongkir secara otomatis di fasilitas "Kasir/Penjualan"
- Lengkapi setingan servis pajak dan charge kartu kredit jikalau memang membutuhkan
- Pilih "Simpan" untuk menyimpan data outlet tersebut
- Sementara ini belum bisa. APS saat ini hanya baru dapat memfasilitasi mata uang Rupiah (IDR)
- Lokasi Outlet dipergunakan oleh sistem sebagai acuan perhitungan ongkir (ongkos kirim). Bagi Anda yang ingin mengaktifkan fitur hitung ongkir otomatis, kami sarankan lokasi outlet ini harus terisi
- Lokasi Outlet dipergunakan oleh sistem sebagai acuan perhitungan ongkir. Bagi Anda yang ingin mengaktifkan fitur hitung ongkir otomatis, kami sarankan lokasi outlet ini harus terisi
- Login terlebih dahulu menggunakan Email dan Password yang sudah terdaftar
- Masuk ke Fasilitas "Daftar Produk"
- Pilih "Tambah Produk" yang terletak pada sudut sebelah kanan layar
- Isi Data Produk sebagai berikut:
- Nama produk
- Kategori produk, juka Anda ingin mengelompokkan Produk ke dalam kelompok kategori, maka anda harus mengisi isian ini. Anda dapat pendapatkan kategori baru sesuai kebutuhan Anda. Jika tidak ada kelompok kategori dapat di sisi dengan non kategori seusai default
- Tipe Produk:
- Tipe kelola stok : Stok produk ini akan diperhitungkan otomatis oleh sistem
- Tipe non kelola stok : Sistem akan mengabaikan pengelolaan stok produk ini (cocok untuk usaha jasa)
- Satuan produk, anda dapat menambah satuan produk baru seusai dengan kebutuhan Anda
- Berat, silahkan isi jika ingin dapat menghitung ongkir secara otomatis
- Deskripsi produk, silahkan isi jika ingin memunculkan deskripsi di toko online Anda
- Tambah varian, silahkan tambah varian dan sub varian jika produk anda memiliki kombinasi varian seperti ukuran, warna atau jenis varian lainnya
- Selanjutnya alokasikan produk ke Outlet yang Anda miliki
- Pilih Item, HPP/modal, Harga jual untuk menampilkan detail produk
- Isi Stok, Harga modal, harga jual dan barcode produk Anda
- Masukan HPP/Harga Modal, jumlah Stok, Harga jual, barcode, kemudian Pilih [✔]
- Pilih Simpan untuk menyimpan data produk Anda
- Setelah menyimpan Masukkan foto produk dengan memilih Icon [+], Ada dapat mengambil data gambar dari gallery atau mengambil langsung melalui kamera
- Masuk ke halaman Website APS (www.autopilotstore.co.id)
- Pilih Login, masukan Email dan Password terdaftar
- Masuk ke Fasilitas Produk, pilih Daftar Produk
- Pilih Outlet dimana produk akan ditambahkan (bagi Anda yang memiliki Outlet lebih dari satu)
- Pilih "Tambah Produk" untuk menambahkan produk
- Isi Data Produk sebagai berikut:
- Nama produk
- Kategori produk, jika Anda ingin mengelompokkan Produk ke dalam kelompok kategori, maka anda harus mengisi isian ini. Anda dapat mendapatkan kategori baru sesuai kebutuhan Anda. Jika tidak ada kelompok kategori dapat di isi dengan non kategori sesuai default
- Tipe produk
- Tipe kelola stok: Stok produk ini akan diperhitungkan otomatis oleh sistem
- Tipe non kelola stok : Sistem akan mengabaikan pengelolaan stok produk ini (cocok untuk usaha jasa)
- Satuan produk, anda dapat menambah satuan produk baru seusai dengan kebutuhan Anda
- Berat, silahkan isi jika ingin dapat menghitung ongkir secara otomatis
- Deskripsi produk, silahkan isi jika ingin memunculkan deskripsi di toko online Anda
- Tambah varian, silahkan tambah varian dan sub varian jika produk anda memiliki kombinasi varian seperti ukuran, warna atau jenis varian lainnya
- Selanjutnya alokasikan produk ke Outlet yang Anda miliki
- Pilih Item, HPP/modal, Harga jual untuk menampilkan detail produk
- Isi Stok, Harga modal, harga jual, barcode dan notifikasi minimal stok produk Anda. Pilih Simpan untuk menyimpan data isian
- Pilih Simpan untuk menyimpan data produk Anda
- Masukkan Foto/Gambar produk utama dengan memilih kotak gambar, apabila produk Anda memiliki varian, Anda dapat menambahkan produk pada masing-masing nama varian tersebut
- Login terlebih dahulu menggunakan Email dan Password yang sudah terdaftar
- Cari Fasilitas Produk kemudian pilih produk yang akan di ubah datanya
- Silahkan edit data yang ini Anda ubah. Setiap perubahan stok dan HPP, akan tercatat di kartu stok dan laporan stok opname
- Pilih Simpan, untuk menyimpan perubahan
- Pilih Tab Foto untuk merubah atau menambah foto Produk yang sudah terdaftar
- Login terlebih dahulu menggunakan Email dan Password yang sudah terdaftar
- Cari "Fasilitas Produk"
- Silahkan edit data yang ini Anda ubah. Setiap perubahan stok dan HPP, akan tercatat di kartu stok dan laporan stok opname
- Pilih produk yang akan di hapus datanya. Produk yang dapat dihapus hanyalah produk yang bernilai 0 di semua outlet yang anda miliki
- Masuk ke halaman Website APS (www.autopilotstore.co.id)
- Pilih Login, masukan Email dan Password terdaftar
- Masuk ke "Fasilitas Produk", pilih "Daftar Produk
- Pilih Outlet dimana produk akan dialokasikan
- Cari tombol "Impor"
- Download template Excel Impor produk yang terdapat di Tab Data Produk
- Contoh produk dari template silahkan dihapus atau ditimpa dengan data produk Anda. Kemudian Isikan data Produk di template Excel Impor sesuai dengan keterangan yang terlampir lalu simpan isian data Anda
- Masuk kembali ke menu "Impor Data Produk", Tab Data Produk
- Drag template excel yang sudah di isi produk menuju kotak yang bertuliskan “Drag & Drop�?
- Pilih tab Foto Produk untuk memasukkan/impor foto produk yang sudah didaftarkan di template Excel dengan ketentuan file Foto produk dikumpulkan dalam satu file format ZIP/RAR tanpa folder
- Masuk ke halaman Website APS (www.autopilotstore.co.id)
- Pilih Login, masukan Email dan Password terdaftar
- Masuk ke "Fasilitas Produk", pilih "Daftar Produk
- Pilih Outlet dimana produk yang akan dihapus
- Pilih Produk. Tekan tombol "Hapus"
- Varian digunakan untuk Produk sejenis dengan spesifikasi yang beragam, berikut contohnya:
- Pada Produk Fashion: Varian 1 bisa dipakai untuk variasi warna (hitam, putih, biru) dan Varian 2 bisa dipakai untuk variasi ukuran (S, M, L)
- b. Pada Produk F & B: Varian 1 bisa dipakai untuk variasi toping (sosis, keju) dan Varian 2 bisa dipakai untuk varian ukuran (S, M, L)
- Kategori pada daftar produk dipakai jika Anda akan mengelompokkan produk tertentu ke dalam suatu kelompok kategori
- Pada Produk Fashion: Kategori dapat berupa, Pakaian Pria, Pakaian Anak, Pakaian Wanita dan Aksesoris
- Pada Produk F & B : Appetizer, Dessert, Drinks dan Main Course
- Satuan Berat (kg) dipergunakan untuk menghitung ongkos kirim otomatis. Jika Anda ingin mengaktifkan fitur hitung ongkir otomatis, ada diwajibkan mengisi satuan berat (kg) ini
- Jika Anda memilih kelola stok pada suatu produk, maka sistem APS akan mengelola stok produk tersebut. Semua aktifitas pembelian, penjualan, dll akan mempengaruhi kondisi stok produk tersebut
- Jika Anda memilih non kelola stok pada suatu produk, maka sistem APS tidak mengelola stok produk tersebut. Semua aktifitas pembelian, penjualan, dll tidak mempengaruhi kondisi stok produk tersebut
- Bisa, tetapi di laporan kartu stok dan laporan stok opname aktivitas tersebut akan tercatat secara otomatis. Anda dapat mengetahui jika ada pengguna yang merubah HPP di kedua laporan tersebut
- Login terlebih dahulu menggunakan Email dan Password yang sudah terdaftar
- Pilih Fasilitas "Transfer Produk"
- Pilih Outlet penerima (Outlet kemana Anda hendak mengirimkan produk Anda)
- Pilih Produk yang akan dikirim/ditransfer
- Masukkan banyaknya jumlah Porduk yang akan dikirim
- Pilih "Kirim"
- Login terlebih dahulu ke Outlet pengirim, menggunakan Email dan Password yang sudah terdaftar
- Masuk ke Laporan Transfer Produk
- Pastikan data yang ingin Anda cari ada dalam rentang tanggal laporan,( Laporan di default menampilkan data dari tanggal 1 s/d tanggal saat ini pada bulan yang sedang berjalan). Jika Anda tidak menemukan data yang Anda cari, Anda dapat mencoba memfilter laporan dengan rentang tanggal yang lebih luas
- Pilih transfer produk masuk dari Outlet pengirim dengan status “belum diterima�?
- Pilih "Transfer masuk" kemudian "Terima Produk"
- Login terlebih dahulu ke Outlet pengirim, menggunakan Email dan Password yang sudah terdaftar
- Masuk ke Laporan Transfer Produk
- Pastikan data yang ingin Anda cari ada dalam rentang tanggal laporan,( Laporan di default menampilkan data dari tanggal 1 s/d tanggal saat ini pada bulan yang sedang berjalan). Jika Anda tidak menemukan data yang Anda cari, Anda dapat mencoba memfilter laporan dengan rentang tanggal yang lebih luas
- Pilih Nomor transfer produk keluar yang akan dibatalkan dengan keterangan “belum diterima�?
- Pilih "Batal"
- Login terlebih dahulu ke Outlet pengirim, menggunakan Email dan Password yang sudah terdaftar
- Masuk ke Laporan Transfer Produk
- Pastikan data yang ingin Anda cari ada dalam rentang tanggal laporan,( Laporan di default menampilkan data dari tanggal 1 s/d tanggal saat ini pada bulan yang sedang berjalan). Jika Anda tidak menemukan data yang Anda cari, Anda dapat mencoba memfilter laporan dengan rentang tanggal yang lebih luas
- Pilih Nomor transfer produk masuk yang akan dibatalkan dengan keterangan “Sukses�?
- Pilih "Batal"
- Jika menu utama masih belum tampil dan menunjukkan status loading, dikarenakan Aplikasi memerlukan waktu untuk mengunduh data Anda terlebih dahulu dari server. Cepat atau lambatnya hal ini dipengaruhi oleh kecepatan internet Anda dan banyaknya produk Anda.
- Laporan APS didefault menampilkan data dari tanggal 1 bulan berjalan sampai dengan tanggal saat Anda mengakses
- Jika dilaporan tidak tampil data, ada kemungkinan saat itu adalah tanggal 1 dan belum ada transaksi pada bulan tersebut
- Ada dapat mencoba merubah filter tanggal untuk memunculkan laporan di rentang tanggal yang lebih besar
- Login terlebih dahulu menggunakan Email dan Password yang sudah terdaftar
- Cari Fasilitas "Daftar Pemasok" kemudian pilih tombol "Tambah Pemasok" untuk menambahkan pemasok/supplier yang baru
- Isi Data Pemasok sebagai berikut:
- Nama lengkap
- Badan usaha
- Isi data tambahan apabila ingin menambahkan nomor telepon, alamat dan rekening Bank
- Pilih “Simpan�? untuk menyimpan Data
- Login terlebih dahulu menggunakan Email dan Password yang sudah terdaftar
- Tandai nama pemasok yang akan di hapus datanya dengan memilih atau checklist nama pemasok tersebut
- Pilih "Hapus"
- Login terlebih dahulu menggunakan Email dan Password yang sudah terdaftar
- Cari Fasilitas "Daftar Pelanggan" kemudian pilih tombol "Tambah Pelanggan" untuk menambahkan pelanggan baru
- Isi Data Pelanggan sebagai berikut:
- Nama lengkap
- Badan usaha
- Kategori Pelanggan (default non-kategori), kita dapat menambahkan sendiri kategori pelanggan sendiri sesuai kebutuhan. Contoh beberapa kategori pelanggan sebagai berikut:
- Member/Non-member
- Silver/Gold/Platinum
- VIP/VVIP, dsb
- Isi data tambahan apabila ingin menambahkan nomor telepon, alamat dan rekening Bank
- Pilih “Simpan�? untuk menyimpan Data
- Login terlebih dahulu menggunakan Email dan Password yang sudah terdaftar
- Masuk ke Fasilitas Kasir kemudian pilih tombol "Tambah Pelanggan" untuk menambahkan pelanggan dan marketing
- Pilih "Tambah Pelanggan Baru"
- Isi data pelanggan, di Tambah pelanggan fasilitas kasir hanya menampilkan data utamanya saja, sebagai berikut:
- Kategori pelanggan (default non-kategori)
- Nama Pelanggan
- Mobilephone / WhatsApp
- Pilih [✔] untuk menyimpan data
- Login terlebih dahulu menggunakan Email dan Password yang sudah terdaftar
- Masuk ke Fasilitas "Kategori Akses Pengguna", pilih "Tambah Kategori Akses"
- Pilih tab Wewenang, isi Nama kategori, disesuaikan dengan kebutuhan di perusahaan Anda
- Pilih wewenang yang diberikan kepada kategori pengguna tersebut
- Pilih tab Hak Akses Fasilitas, sesuaikan pilihan akses dengan kebutuhan pengguna
- Pilih “Simpan�? untuk menyimpan data
- Login terlebih dahulu menggunakan Email dan Password yang sudah terdaftar
- Masuk ke Fasilitas "Kategori Akses Pengguna"
- Pilih nama kategori pengguna yang akan dirubah
- Edit sesuai kebutuhan untuk Wewenang pengguna dan Hak Aksesnya
- Pilih “Simpan�? untuk menyimpan data
Default kategori akses berikut wewenang yang disediakan oleh APS, sebagai berikut:
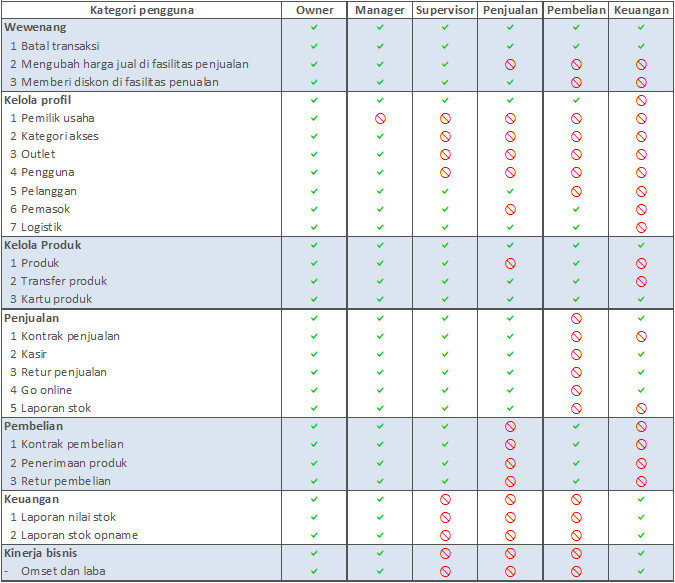
- Jika menu utama masih belum tampil dan menunjukkan status loading, dikarenakan Aplikasi memerlukan waktu untuk mengunduh data Anda terlebih dahulu dari server. Cepat atau lambatnya hal ini dipengaruhi oleh kecepatan internet Anda dan banyaknya produk Anda.
- Jika Anda ingin tahap ini berjalan lebih cepat, Ada beberapa hal yang dapat Anda lakukan yaitu:
- Menyediakan koneksi internet yang cepat
- Daftar produk yang sudah tidak Anda pakai harap dihapus dari daftar produk
- Login terlebih dahulu menggunakan Email dan Password yang sudah terdaftar
- Masuk ke Fasilitas "Kasir"
- Pilih nama pelanggan dan marketing (opsional/tidak wajib)
- Jika invoice ingin di share melalui WhatsApp dan Email, maka pelanggan wajib di isi
- Jika nama marketing/sales ingin tercatat di laporan penjualan, maka nama marketing wajib di isi di fasilitas kasir
- Mobilephone / WhatsApp
- Pilih Produk yang akan dijual
- Untuk mengubah harga jual, memberi diskon per-produk, menambahkan dan keterangan, Anda bisa meng klik pada produk yang bersangkutan
- Pilih lain-lain untuk menambahkan diskon tambahan (dari total transaksi) dan ongkir (ongkos kirim). Untuk menambahkan biaya ongkos kirim, pilih ongkir kemudian masukan data sebagai berikut:
- Nama penerima
- Alamat penerima
- Kode pos
- Telepon yang bisa dihubungi
- Propinsi
- Kota/kabupaten
- Kecamatan
- Kurir dalam, jika anda memiliki pegawai dari dalam untuk pengiriman Produk, dapat memasukkan biaya ongkir secara manual di kolom yang sudah disediakan
- Kurir luar, Anda dapat memilih beragam pilihan dan paket logistik, ongkir akan dihitungkan otomatis pada sistem
- Pilih “Bayar�? untuk memilih beragam cara pembayaran sebagai berikut:
- Tunai, untuk memproses transaksi tunai, masukkan jumlah nominal bayar di kolom yang sudah disediakan kemudian klik “Bayar"
- Kartu Debit dan Kredit, untuk memproses transaksi dengan menggunakan kartu debit dan kredit, sebagai berikut:
- Pastikan jumlah nominal pembayaran sudah benar
- Isikan Approval code dari mesin EDC sebagai bukti pembayaran
- Klik tombol bayar
- Pembulatan, untuk memberikan toleransi selisih pembayaran kepada konsumen yang membayar kurang (sesuai kebijakan perusahaan)
- Pilih "Catatan", untuk menambahkan keterangan tambahan mengenai transaksi tersebut (opsional).
- Pilih "Simpan" untuk memproses pembayaran
- Setelah simpan, Anda memiliki 3 pilihan, sebagai berikut:
- "Share", pilih share untuk mengirimkan E-Invoice ke WhatsApp dan Email Konsumen
- "Cetak", pilih cetak untuk mencetak invoice melalui printer
- "Tutup", pilih tutup untuk kembali ke fasilitas kasir
- Login terlebih dahulu menggunakan Email dan Password yang sudah terdaftar
- Masuk ke "Laporan Kontrak Penjualan"
- Pastikan data yang ingin Anda cari ada dalam rentang tanggal laporan, (Laporan di default menampilkan data dari tanggal 1 s/d tanggal saat ini pada bulan yang sedang berjalan). Jika Anda tidak menemukan data yang Anda cari, Anda dapat mencoba memfilter laporan dengan rentang tanggal yang lebih luas
- Pilih Nomor kontrak penjualan yang akan dilakukan penjualan produknya
- Klik tombol kasir untuk melakukan penjualan terhadap produk yang tercantum di kontrak
- Masukkan jumlah penjualan produk (jumlah penjualan tidak boleh lebih besar dari sisa kontrak)
- Pilih “Bayar�? untuk memproses penjualan produk
- Login terlebih dahulu menggunakan Email dan Password yang sudah terdaftar
- Masuk ke "Laporan Penjualan"
- Pastikan data yang ingin Anda cari ada dalam rentang tanggal laporan, (Laporan di default menampilkan data dari tanggal 1 s/d tanggal saat ini pada bulan yang sedang berjalan). Jika Anda tidak menemukan data yang Anda cari, Anda dapat mencoba memfilter laporan dengan rentang tanggal yang lebih luas
- Pilih penjualan yang akan dibatalkan
- Pilih "Batal" untuk membatalkan penjualan
- Jika menu utama masih belum tampil dan menunjukkan status loading, dikarenakan Aplikasi memerlukan waktu untuk mengunduh data Anda terlebih dahulu dari server. Cepat atau lambatnya hal ini dipengaruhi oleh kecepatan internet Anda dan banyaknya produk Anda.
- Laporan APS didefault menampilkan data dari tanggal 1 bulan berjalan sampai dengan tanggal saat Anda mengakses
- Jika dilaporan tidak tampil data, ada kemungkinan saat itu adalah tanggal 1 dan belum ada transaksi pada bulan tersebut
- Ada dapat mencoba merubah filter tanggal untuk memunculkan laporan di rentang tanggal yang lebih besar
- Nomor invoice berwarna merah merupakan reminder atau pengingat bahwa masih ada yang harus Anda lakukan untuk menyelesaikan Invoice tersebut
- Hal ini sering terjadi dikarenakan barang tersebut harus dikirimkan ke konsumen. Dengan mengisi nomor Resi pengiriman di laporan penjualan, tandanya Anda sudah mengirimkan dan menyelesaikan Invoice tersebut berubah jadi biru
Berapa Biaya transaksi menggunakan fasilitas Mobile EDC dari Cahslez & Payment Gateway DOKU :
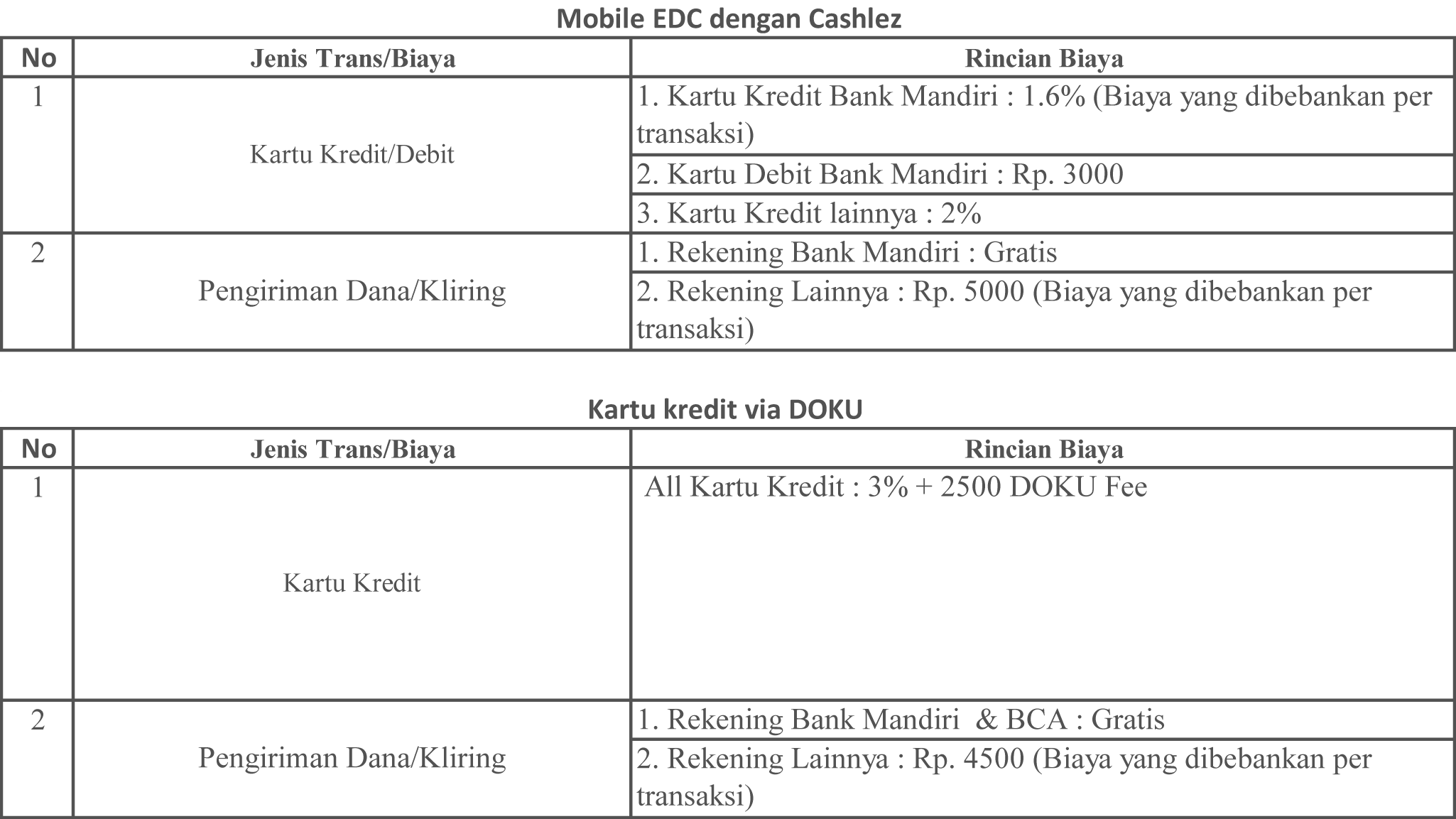
- Untuk dapat menggunakan fitur hitung otomatis, pengguna wajib mengisi berat produk dalam satuan Kg dan mengisi alamat outletnya dengan lengkap
- Aplikasi APS mengikuti ketentuan dari vendor logistik dimana satuan berat harus di isi dengan Kg (kilogram)
- Minimum pengiriman adalah sebesar 1 kg, sehingga jika ada produk dibawah 1 kg, logistik akan tetap menghitung sebesar 1 kg
Adalah tampilan produk disusun 1 kolom berbaris ke bawah. List view sangat cocok bagi Anda yang memiliki nama produk yang panjang-panjang, Anda dapat mengatur tampilan ini dengan mengikuti langkah-langkah sebagai berikut:
- Login terlebih dahulu menggunakan Email dan Password yang sudah terdaftar
- Pilih Fasilitas "Kasir"
- Pilih "Pengaturan"
- Arahkan tombol penganturan pada pilihan "List view"
- Pilih "Kembali"
Adalah tampilan produk disusun dalam beberapa kolom ke samping. Grid view sangat cocok bagi Anda yang mengutamakan gambar produk di tampilan kasirnya, Anda dapat mengatur tampilan ini dengan mengikuti langkah-langkah sebagai berikut:
- Login terlebih dahulu ke Outlet pengirim, menggunakan Email dan Password yang sudah terdaftar
- Pilih "Fasilitas Kasir"
- Pilih "Pengaturan
- Arahkan tombol penganturan pada pilihan "Grid View"
- Pilih "Kembali"
Adalah tampilan produk yang dipilih untuk dijual, langsung ditampilkan di halaman utama kasir. Ini sangat cocok bagi Anda yang mengutamakan kecepatan dalam berjualan, Anda dapat mengatur tampilan ini dengan mengikuti langkah-langkah sebagai berikut:
- Login terlebih dahulu menggunakan Email dan Password yang sudah terdaftar
- Pilih "Fasilitas Kasir"
- Pilih "Pengaturan"
- Arahkan tombol penganturan pada pilihan "Mini rekap"
- Pilih "Kembali"
Adalah tampilan produk yang dipilih untuk dijual, ditampilkan di halaman terpisah. Ini sangat cocok bagi Anda yang lebih menyukai tampilan detil dalam berjualan, Anda dapat mengatur tampilan ini dengan mengikuti langkah-langkah sebagai berikut:
- Pilih "Fasilitas Kasir"
- Pilih "Pengaturan"
- Arahkan tombol penganturan pada pilihan "Full rekap"
- Pilih "Kembali"
Tampilan Kasir kombinasi List view dan mini rekap
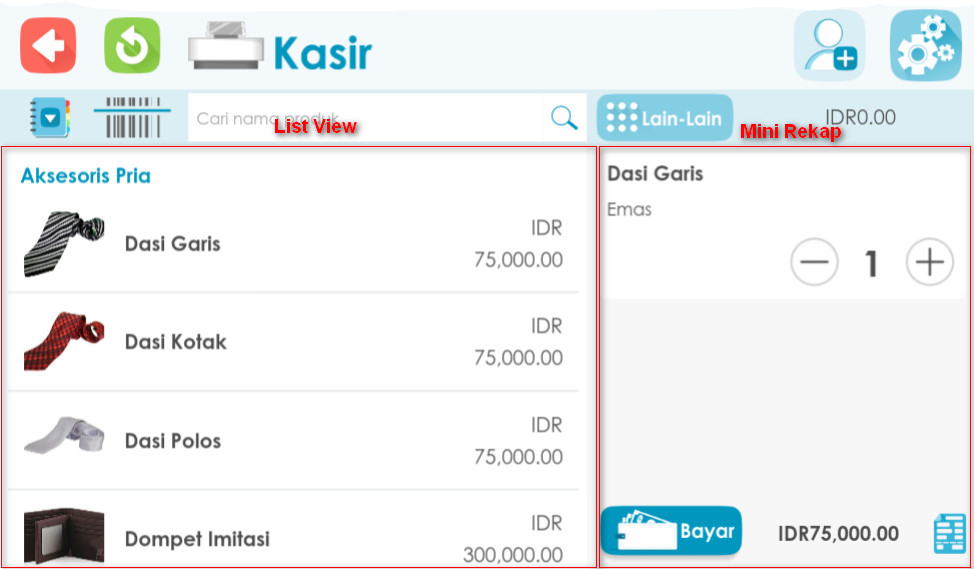
Tampilan Kasir kombinasi List view dan full rekap
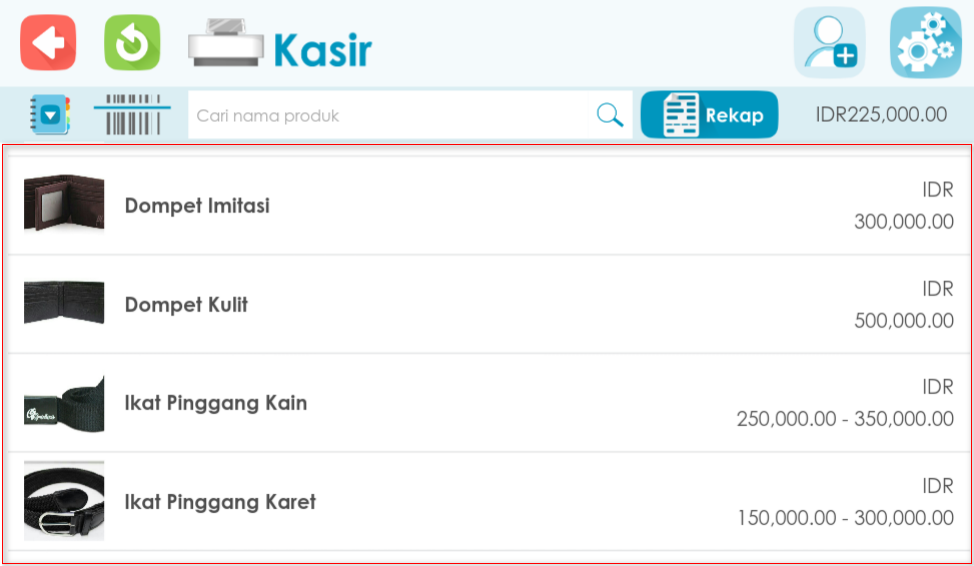
Tampilan tombol Full rekap jika di klik
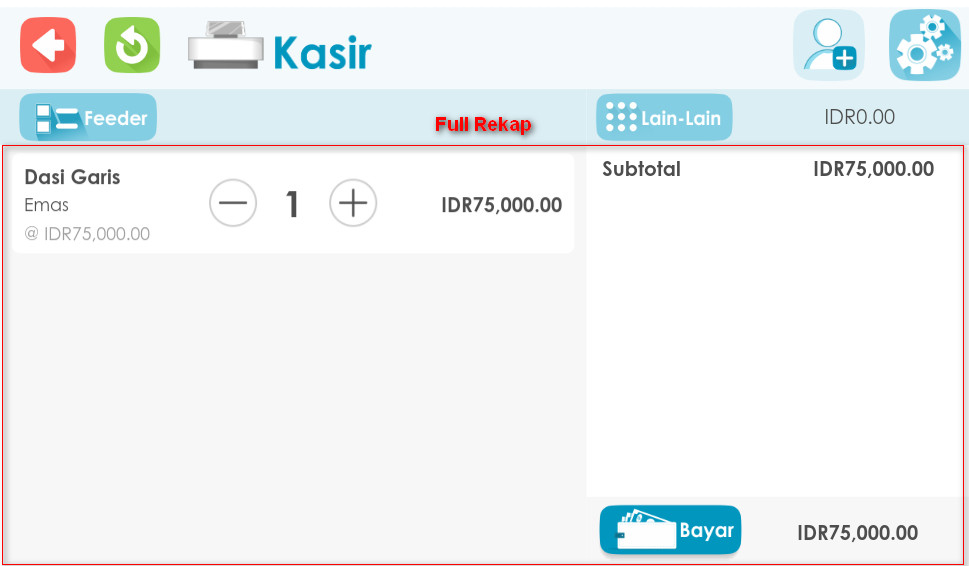
Tampilan Kasir kombinasi Grid view dan mini rekap
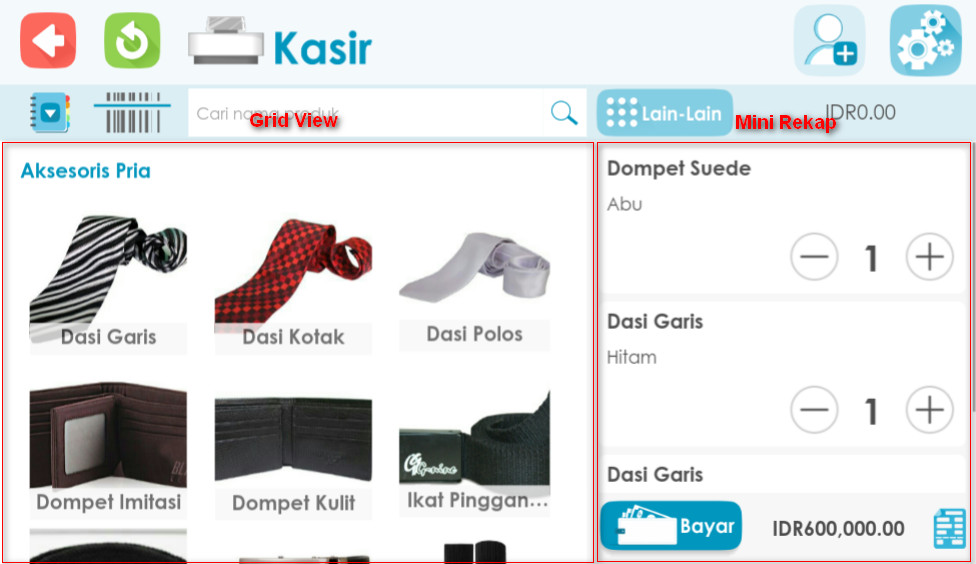
Tampilan Kasir kombinasi Grid view dan full rekap
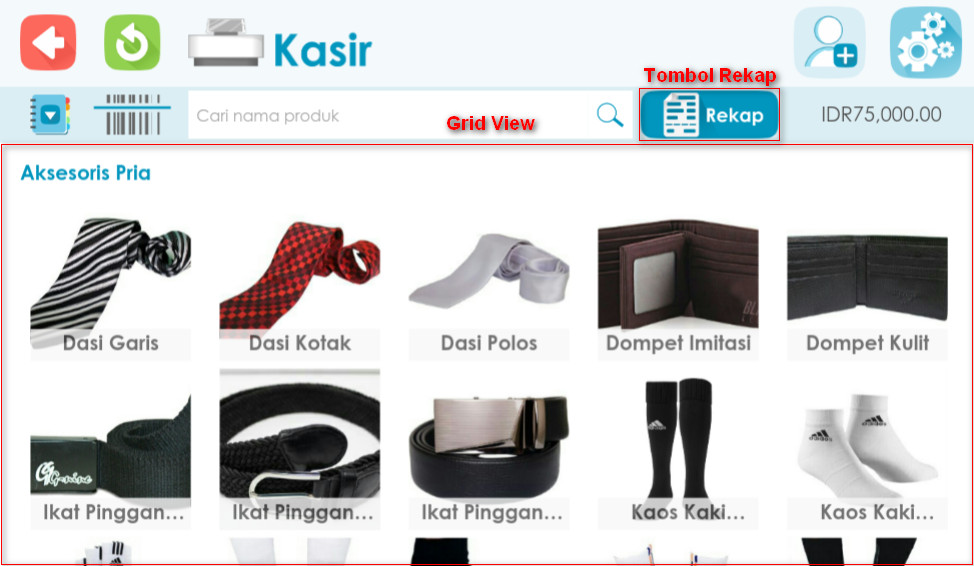
Tampilan tombol Full rekap jika di klik
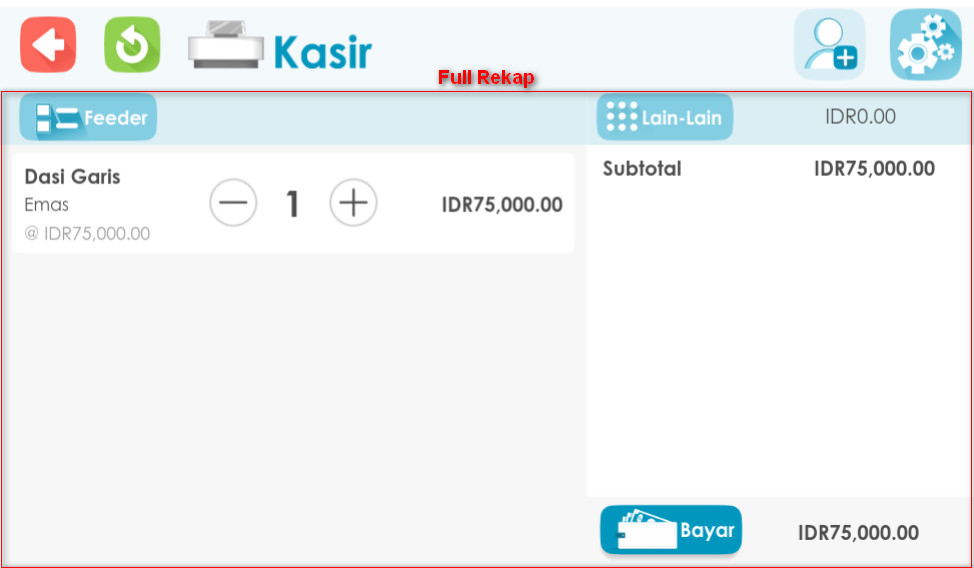
- Login terlebih dahulu menggunakan Email dan Password yang sudah terdaftar
- Cari Laporan penjualan
- Pastikan data yang ingin Anda cari ada dalam rentang tanggal laporan,( Laporan di default menampilkan data dari tanggal 1 s/d tanggal saat ini pada bulan yang sedang berjalan). Jika Anda tidak menemukan data yang Anda cari, Anda dapat mencoba memfilter laporan dengan rentang tanggal yang lebih luas
- Pilih invoice penjualan yang akan diretur
- Pilih “Retur�?
- Login terlebih dahulu menggunakan Email dan Password yang sudah terdaftar
- Pilih Laporan retur penjualan
- Pastikan data yang ingin Anda cari ada dalam rentang tanggal laporan (Laporan di default menampilkan data dari tanggal 1 s/d tanggal saat ini pada bulan yang sedang berjalan). Jika Anda tidak menemukan data yang Anda cari, Anda dapat mencoba memfilter laporan dengan rentang tanggal yang lebih luas
- Pilih nomor retur penjualan yang akan dibatalkan
- Pilih "Batal"
- Login terlebih dahulu menggunakan Email dan Password yang sudah terdaftar
- Pilih fasilitas retur penjualan
- Pilih nama pelanggan & marketing (opsional)
- Pilih produk yang akan di retur
- Untuk mengubah harga retur, menambahkan keterangan, Anda bisa meng klik pada produk yang bersangkutan
- Masukan jumlah produk, harga retur dan keterangan tambahan untuk produk yang akan di retur
- Pilih [✔] untuk menyimpan data
- Pilih "Retur"
- Jika menu utama masih belum tampil dan menunjukkan status loading, dikarenakan Aplikasi memerlukan waktu untuk mengunduh data Anda terlebih dahulu dari server. Cepat atau lambatnya hal ini dipengaruhi oleh kecepatan internet Anda dan banyaknya produk Anda.
- Laporan APS didefault menampilkan data dari tanggal 1 bulan berjalan sampai dengan tanggal saat Anda mengakses
- Jika dilaporan tidak tampil data, ada kemungkinan saat itu adalah tanggal 1 dan belum ada transaksi pada bulan tersebut
- Ada dapat mencoba merubah filter tanggal untuk memunculkan laporan di rentang tanggal yang lebih besar
- Login terlebih dahulu menggunakan Email dan Password yang sudah terdaftar
- Pilih fasilitas "Kontrak Penjualan"
- Pilih “Nama Pelanggan�?, kemudian Anda bisa memilih pelanggan yang sudah terdaftar di aplikasi atau menambah pelanggan yang baru
- Pilih "Nama Produk" dan jumlah Produk yang akan dibuat kontrak penjualannya
- Untuk mengubah harga jual, menambahkan keterangan, Anda bisa meng klik pada produk yang bersangkutan
- Pilih [✔] untuk menyimpan data
- Pilih “Buat kontrak�? untuk memproses kontrak.
- Login terlebih dahulu menggunakan Email dan Password yang sudah terdaftar
- Masuk ke Laporan “Kontrak penjualan�?
- Pastikan data yang ingin Anda cari ada dalam rentang tanggal laporan,( Laporan di default menampilkan data dari tanggal 1 s/d tanggal saat ini pada bulan yang sedang berjalan). Jika Anda tidak menemukan data yang Anda cari, Anda dapat mencoba memfilter laporan dengan rentang tanggal yang lebih luas
- Pilih Nomor kontrak penjualan yang akan dibatalkan dengan keterangan “Sukses�?
- Pilih "Batal"
- Kontrak penjualan yang sudah pernah ada pengiriman tidak dapat dibatal hanya dapat ditutup. Kontrak yang sudah tutup tidak bisa dipergunakan untuk mengirim produk dikemudian hari
- Jika menu utama masih belum tampil dan menunjukkan status loading, dikarenakan Aplikasi memerlukan waktu untuk mengunduh data Anda terlebih dahulu dari server. Cepat atau lambatnya hal ini dipengaruhi oleh kecepatan internet Anda dan banyaknya produk Anda.
- Laporan APS didefault menampilkan data dari tanggal 1 bulan berjalan sampai dengan tanggal saat Anda mengakses
- Jika dilaporan tidak tampil data, ada kemungkinan saat itu adalah tanggal 1 dan belum ada transaksi pada bulan tersebut
- Ada dapat mencoba merubah filter tanggal untuk memunculkan laporan di rentang tanggal yang lebih besar
- Login terlebih dahulu menggunakan Email dan Password yang sudah terdaftar
- Pilih fasilitas "Kontrak Pembelian"
- Masukkan nama pemasok, apabila data pemasok belum tersedia, Anda dapat menambah pemasok baru dengan data sebagai berikut:
- Kategori pemasok, Anda dapat mengklasifikasikan kategori pemasok berdasarkan jenis badan usahanya
- Nama Pemasok
- Mobilephone/WhatsApp
- Pilih Produk yang akan dibuatkan kontrak pembelian
- Untuk mengubah harga pembelian, menambahkan keterangan, Anda bisa meng klik pada produk yang bersangkutan
- Pilih “Retur�? untuk meretur pembelian barang
- Login terlebih dahulu menggunakan Email dan Password yang sudah terdaftar
- Pilih Fasilitas Laporan retur pembelian
- Pastikan data yang ingin Anda cari ada dalam rentang tanggal laporan,( Laporan di default menampilkan data dari tanggal 1 s/d tanggal saat ini pada bulan yang sedang berjalan). Jika Anda tidak menemukan data yang Anda cari, Anda dapat mencoba memfilter laporan dengan rentang tanggal yang lebih luas
- Pilih invoice retur pembelian yang akan dbatalkan
- Pilih "Batal"
- Jika menu utama masih belum tampil dan menunjukkan status loading, dikarenakan Aplikasi memerlukan waktu untuk mengunduh data Anda terlebih dahulu dari server. Cepat atau lambatnya hal ini dipengaruhi oleh kecepatan internet Anda dan banyaknya produk Anda.
- Laporan APS didefault menampilkan data dari tanggal 1 bulan berjalan sampai dengan tanggal saat Anda mengakses
- Jika dilaporan tidak tampil data, ada kemungkinan saat itu adalah tanggal 1 dan belum ada transaksi pada bulan tersebut
- Ada dapat mencoba merubah filter tanggal untuk memunculkan laporan di rentang tanggal yang lebih besar
- Login terlebih dahulu menggunakan Email dan Password yang sudah terdaftar
- Cari fasilitas Penerimaan Produk
- Masukkan nama pemasok, apabila data pemasok belum tersedia, tambah pemasok baru dengan data sebagai berikut:
- Kategori pemasok, Anda dapat mengklasifikasikan kategori pemasok berdasarkan jenis badan usahanya
- Nama Pemasok
- Mobilephone/Wa
- Pilih [✔] untuk menyimpan data
- Masukan nomor surat jalan (opsional)
- Pilih produk yang akan diterima/dibeli
- Untuk mengubah harga pembelian, menambahkan keterangan, Anda bisa meng klik pada produk yang bersangkutan
- Pilih "Simpan" untuk memproses pembelian
- Login terlebih dahulu menggunakan Email dan Password yang sudah terdaftar
- Pilih laporan penerimaan
- Pastikan data yang ingin Anda cari ada dalam rentang tanggal laporan, (Laporan di default menampilkan data dari tanggal 1 s/d tanggal saat ini pada bulan yang sedang berjalan). Jika Anda tidak menemukan data yang Anda cari, Anda dapat mencoba memfilter laporan dengan rentang tanggal yang lebih luas
- Pilih Nomor penerimaan produk yang akan dibatalkan
- Pilih "Batal" untuk membatalkan penerimaan produk
- Login terlebih dahulu menggunakan Email dan Password yang sudah terdaftar
- Pilih Fasilitas Kontrak pembelian
- Pastikan data yang ingin Anda cari ada dalam rentang tanggal laporan,(Laporan di default menampilkan data dari tanggal 1 s/d tanggal saat ini pada bulan yang sedang berjalan). Jika Anda tidak menemukan data yang Anda cari, Anda dapat mencoba memfilter laporan dengan rentang tanggal yang lebih luas
- Pilih Nomor kontrak pembelian yang akan dilakukan penerimaan produknya
- Klik tombol penerimaan untuk menerima produk yang tercantum di kontrak
- Masukkan jumlah produk yang diterima (jumlah penerimaan tidak boleh lebih besar dari sisa kontrak)
- Pilih "Simpan" untuk menerima produk
- Transfer masuk adalah fasilitas untuk menerima produk yang berasal dari Outlet kita sendiri. Transfer masuk pasti memiliki referensi transfer keluar dari outlet Anda yang lain
- Penerimaan Produk adalah fasilitas untuk menerima produk yang berasal dari pemasok (supplier)
- Jika menu utama masih belum tampil dan menunjukkan status loading, dikarenakan Aplikasi memerlukan waktu untuk mengunduh data Anda terlebih dahulu dari server. Cepat atau lambatnya hal ini dipengaruhi oleh kecepatan internet Anda dan banyaknya produk Anda.
- Laporan APS didefault menampilkan data dari tanggal 1 bulan berjalan sampai dengan tanggal saat Anda mengakses
- Jika dilaporan tidak tampil data, ada kemungkinan saat itu adalah tanggal 1 dan belum ada transaksi pada bulan tersebut
- Ada dapat mencoba merubah filter tanggal untuk memunculkan laporan di rentang tanggal yang lebih besar
- Nyalakan printer Mobile Bluetooth "Zonerich AB-320M" dengan menekan tombol Power ( O ) sampai indikator lampu printer menyala menjadi merah (artinya sudah siap digunakan)
- Aktifkan Bluetooth pada Handphone/Tablet
- Cari perangkat printer melalui scan available device
- Pilih “AB-320M�? dari daftar printer yang ditemukan oleh Bluetooth
- Masukkan pin berupa angka “0000�? atau “1234�? sampai muncul notifikasi menyambungkan/pairing berhasil
- Masuk aplikasi APS
- Masukan Email dan Password terdaftar
- Pilih Outlet
- Pilih hardware “AB-320M�?. Apabila pilihan tidak muncul, tekan refresh di sebelah kanan kolom
- Pilih “Lanjut�? untuk masuk ke aplikasi
- Printer siap digunakan
- Nyalakan printer Mobile Bluetooth "Enibit P58M" dengan menekan tombol Power ( O ) sampai berbunyi "BEEP kemudian indikator lampu printer menyala menjadi merah (artinya sudah siap digunakan)
- Aktifkan Bluetooth pada Handphone/Tablet
- Cari perangkat printer melalui scan available device
- Pilih “P58M�? dari daftar printer yang ditemukan oleh Bluetooth
- Masukkan pin berupa angka “0000�? atau “1234�? sampai muncul notifikasi menyambungkan/pairing berhasil
- Masuk aplikasi APS
- Masukan Email dan Password terdaftar
- Pilih Outlet
- Pilih hardware “P58M�?. Apabila pilihan tidak muncul, tekan refresh di sebelah kanan kolom
- Pilih “Lanjut�? untuk masuk ke aplikasi
- Printer siap digunakan
- Nyalakan printer Mobile Bluetooth "Enibit P58B" dengan menekan tombol Switch ( On ) pada bagian depan printer, kemudian indikator lampu printer menyala menjadi merah (artinya sudah siap digunakan)
- Apabila Anda memiliki tambahan cashdrawer, hubungkan cashdrawer anda dengan printer melalui kabel RJ 11 (opsional)
- Aktifkan Bluetooth pada Handphone/Tablet
- Cari perangkat printer melalui scan available device
- Pilih “P58B�? dari daftar printer yang ditemukan oleh Bluetooth
- Masukkan pin berupa angka “0000�? atau “1234�? sampai muncul notifikasi menyambungkan/pairing berhasil
- Masuk aplikasi APS
- Masukan Email dan Password terdaftar
- Pilih Outlet
- Pilih hardware “RP58_BU-E�?. Apabila pilihan tidak muncul, tekan refresh di sebelah kanan kolom
- Pilih “Lanjut�? untuk masuk ke aplikasi
- Printer siap digunakan
- Nyalakan printer Mobile Bluetooth "Bluebamboo P25i" dengan menekan tombol Power ( O ), tunggu sampai indikator lampu printer menyala menjadi biru (artinya sudah siap digunakan)
- Aktifkan Bluetooth pada Handphone/Tablet
- Cari perangkat printer melalui scan available device
- Pilih “P25-xxxxxx-xx�? dari daftar printer yang ditemukan oleh Bluetooth
- Masukkan pin berupa angka yang tercantum dalam tempat roll kertas printer sampai muncul notifikasi menyambungkan/pairing berhasil
- Masuk aplikasi APS
- Masukan Email dan Password terdaftar
- Pilih Outlet
- Pilih hardware “P25-xxxxxx-xx�?. Apabila pilihan tidak muncul, tekan refresh di sebelah kanan kolom
- Pilih “Lanjut�? untuk masuk ke aplikasi
- Printer siap digunakan
- Nyalakan printer Mobile Bluetooth "mPOP Cashdrawer & Printer" dengan menekan tombol switch ( On ) di bagian samping printer, tunggu sampai indikator lampu printer menyala menjadi biru (artinya sudah siap digunakan)
- Aktifkan Bluetooth pada Handphone/Tablet
- Cari dan hubungkan perangkat printer “STAR mPOP-xxxxx�? dengan device, printer akan terhubung secara otomatis dengan device Anda
- Masuk aplikasi APS
- Masukan Email dan Password terdaftar
- Pilih Outlet
- Pilih hardware “STAR mPOP-xxxxx�?. Apabila pilihan tidak muncul, tekan refresh di sebelah kanan kolom
- Pilih “Lanjut�? untuk masuk ke aplikasi
- Printer siap digunakan
- Bisa, Anda dapat melihat hardware yang direkomendasikan APS di: https://www.autopilotstore.co.id/hardware.php
- Spesifikasi minimum yang diperlukan adalah OS Android 5.0 (Lolipop) dan diatasnya
- Login terlebih dahulu menggunakan Email dan Password yang sudah terdaftar
- Masuk menuju fasilitas Master Logistik
- Pilih "Jasa logistik" yang akan Anda pergunakan, untuk data pilihan vendor nanti akan tampil pada fasilitas ongkir (ongkos kirim) sesuai dengan pilihan Anda dan jumlah ongkir akan otomatis tampil
- Pilih [✔] untuk menyimpan data